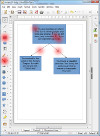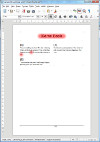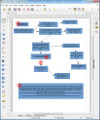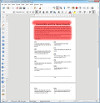Sample #1
A simple graph with 3 sections
Input: sample_01.fodgOutput: sample_01.fodt
- This sample shows that you have to use the
- Rectangle tool and
- one of the Connectors from the Drawing toolbar.
- The section where the whole adventure starts has to be indicated by #1 (the hashmark symbol, the digit 1 and a space). You can apply the same technique if you want a section to have a fixed number. For example if you want the story to be finished at the ninth section then start the "You win" section with #9 .
- The program will shuffle the remaining boxes, that is the ones that don't have a #N-like fixed number. The order is a pseudo-random order which means that the order will be the same if you re-run the program. It makes the later manual operations easier for you.
- When you have placed the rectangle boxes then you have to add the texts. For this purpose, double click on each of them and type in the texts there. If the text doesn't fit in the box then feel free to
- resize the box,
- change the font size or
- change the text wrapping with Right Click on the box → Edit Style → Text → Word Wrap Text in Shape.
- Now add the connectors to the boxes. Use the connector named "Straight Connector ends with Arrow" for this purpose. Be careful, the connectors MUST be attached to the connection points of the boxes, not just being "somewhere there". Therefore, the "Line ends with an Arrow" won't work, you have to use a connector, not just a line.
- Double click on each arrow and assign a number to them. The numbers have to be different within the scope of the outgoing arrows of a particular rectangle. This means that each box may have outgoing arrows with label 1, 2, etc. and you will have several arrows with label "1" as long as they depart from different boxes.
- Add references to the arrows in the rectangle texts. In the text you refer to the arrow labelled by "1" as $1, and so on. In the final document the $1 symbol will be replaced by the section number of the rectangle to which the arrow labelled by "1" points to.
- After uploading the file, the result will contain the sections with the appropriate references in the texts, for example if you turn right then go to $1 in the draw will be rendered as if you turn right then go to [3]
Sample #2
Adding extra info to the document
Input: sample_02.fodgOutput: sample_02.fodt
- The default title of the book is Game Book. This can be overridden with an isolated box, that is with one that has no arrows pointing from or to it, and it starts with the star character. For example: * My Great Adventure
- If you want to add an introduction to your book then you can add it with another isolated box which starts with the "greater than" symbol (>). The content of this box will be inserted between the book title and the numbered sections. For example: > This is an amazing story. Jump from section to section until you win the game.
- If a box has only one outgoing arrow then you don't have to add label to it. In this case the program will assume the label "1" so you can refer to it as $1.